
Resizing a file for print is very easy to do, but difficult if you don’t know how. We’ll cover a few ways of resizing an image to a specific physical size for print.
We’ll cover a few ways of resizing an image to a specific physical size for print.
Contents
- Introduction
- Quick Steps
- Open Photopea
- Open your file
- Resize your image
- Export your image
- Upload to Prinfab
Introduction
Resizing a file for print is very easy to do, but difficult if you don’t know how.
We’ll guide you through the process of resizing your file exactly without affecting the quality.
The trick is to alter the physical dimensions of the file without changing the pixels of the image.
Quick Steps
For this guide we’ll be using Photopea to resize the file, although the steps should be very similar in any image editing software.
Open Photopea
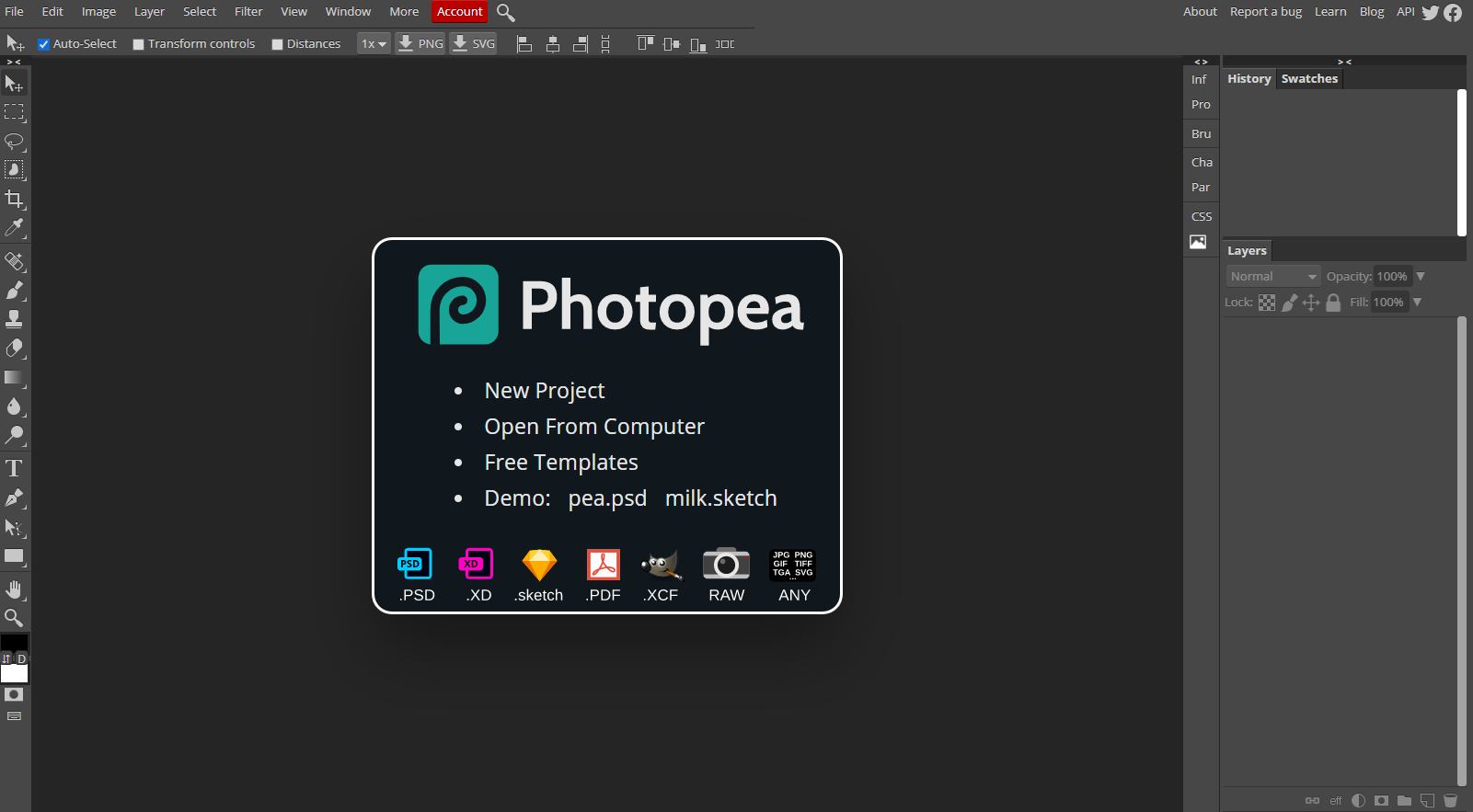
Open your browser and navigate to https://photopea.com.
Open your file
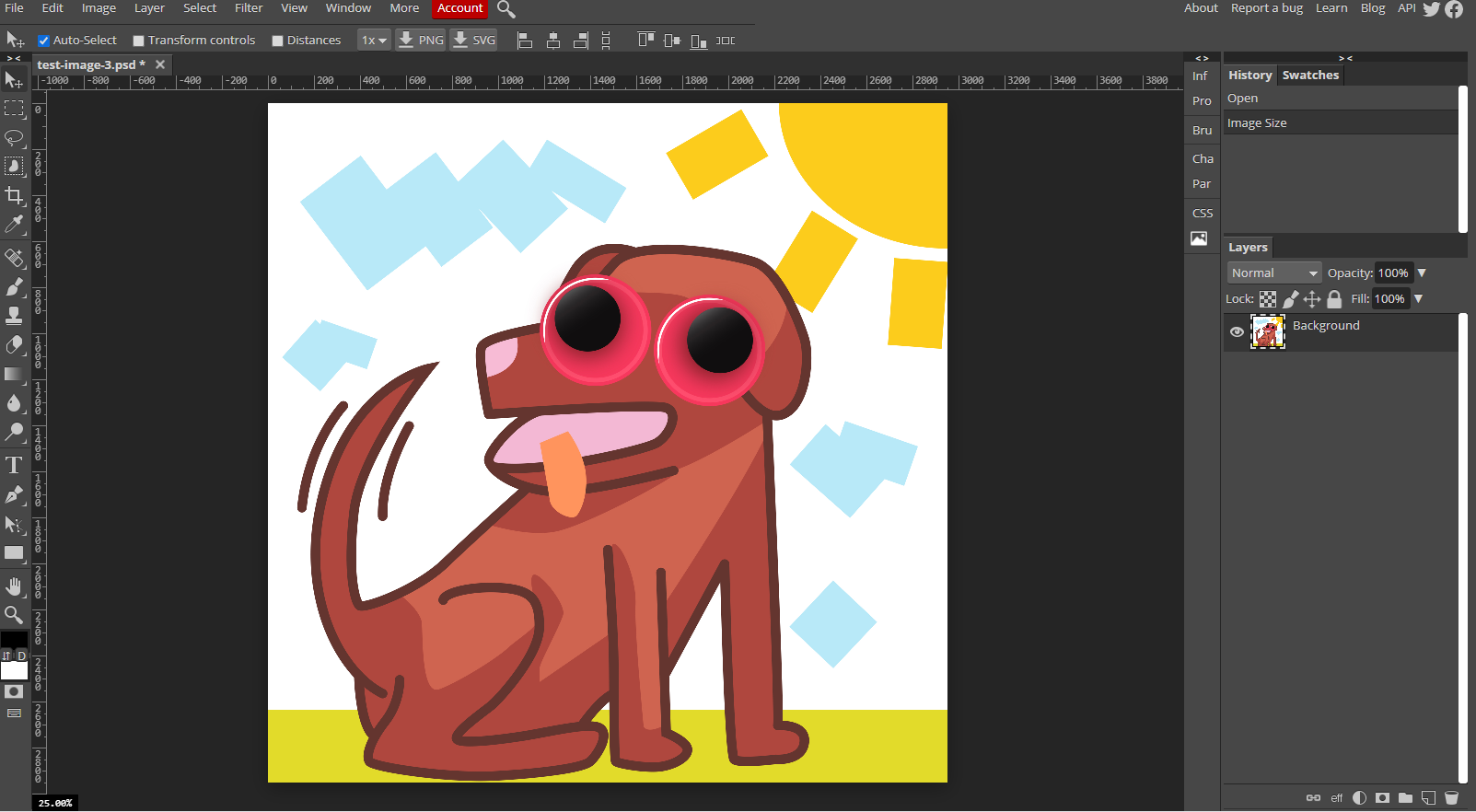
You can drag and drop your file into that window to start editing, or choose File > Open.
Resize your image
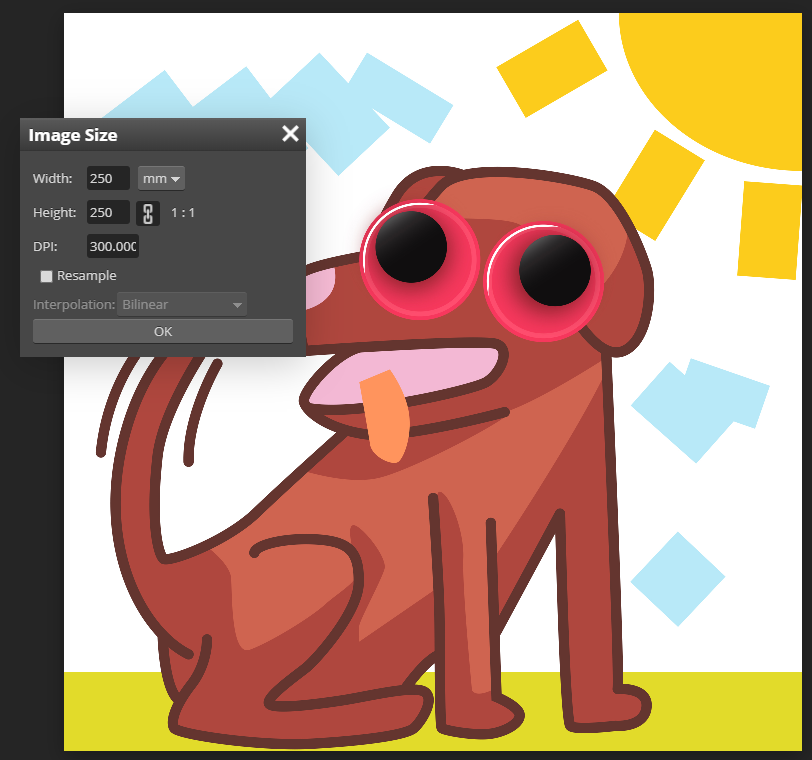
In menus, find Image > Image Size or press ctrl + alt + i to open the image size dialogue.
Be default it will show pixels and the resample image will be ticked.
Untick the Resample box. This will stop Photopea from changing the pixels of your image when you change the physical dimensions.
Change the units box from px to mm or in.
You should also make sure the little chain link icon is selected like in the example - this constrains the proportions of the image, so you don’t end up stretching it too much in one direction; i.e. when you change the width, the height will change accordingly and vice versa.
You can now change the size to whatever physical dimensions you need for your print.
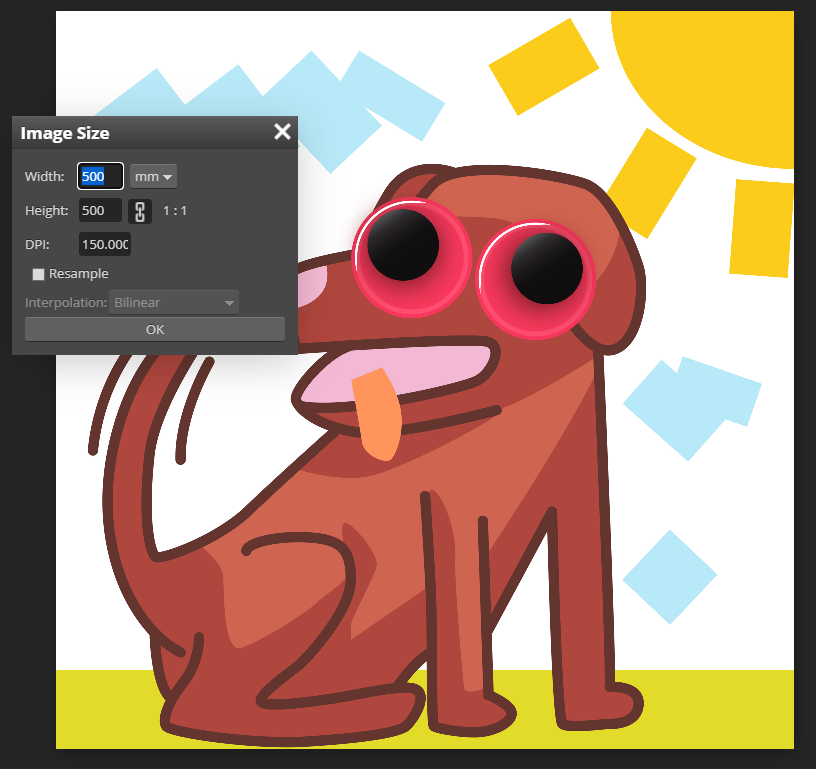
Export your image
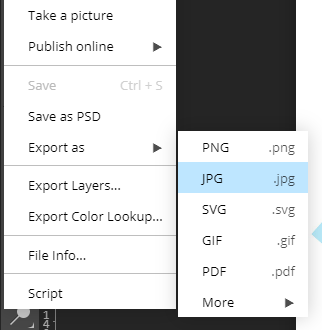
In the menus, fine File > Export as and choose your export file type. JPEG is a good all round option, but especially for Photographs, drawings and other non-digital artwork.
In Photoshop, you’ll want to choose File > Save as instead of export.
Upload to Prinfab
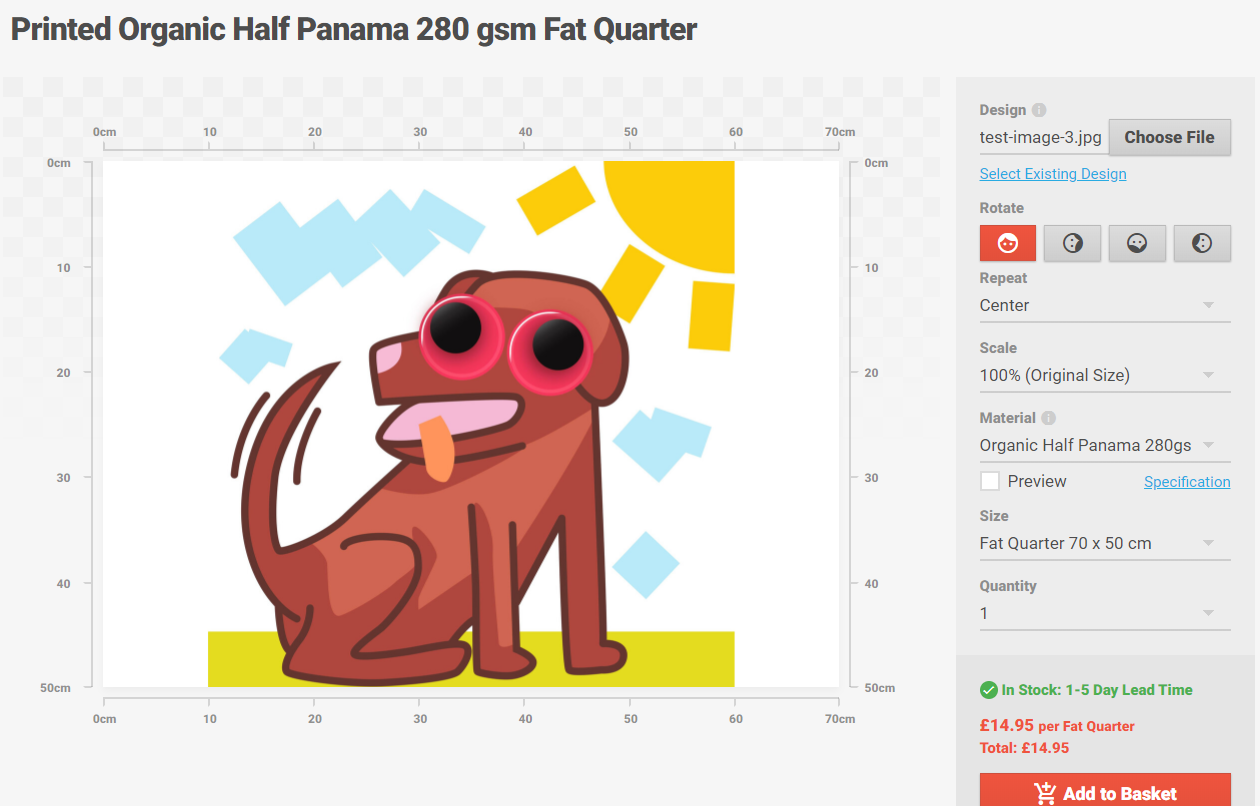
Now that you’ve exported your image, you can upload it to the Prinfab website.
If you’ve done everything correctly, your image should show at the exact size you set in the previous steps.
Cropping & extending
Sometimes, your image will be a different aspect ratio than what you intend to print.
In this case, you’ll need to crop or extend your image to be the correct size.
Canvas Size
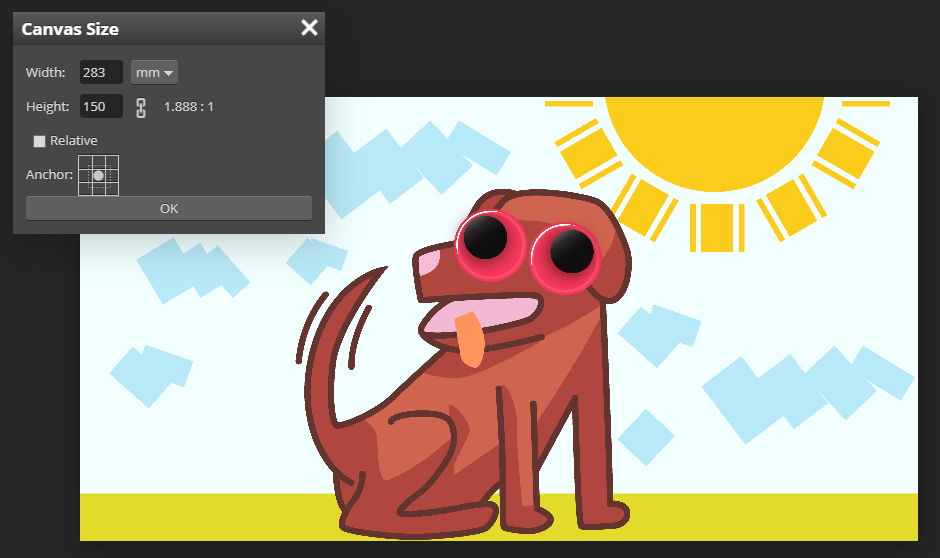
Once your image is open, you’ll need to have a look at the image size dialogue and see what the size of your image is.
Resize your images using the steps above, but make sure the smallest of the two measurements is the one you want to end up with - i.e. that your image is slightly oversized.
In the menus find Image > Canvas Size. You’ll see a similar dialogue to Image Size, except missing the DPI box.
You can now enter your final dimensions here, and the respective part of your image will be cropped off to suit.
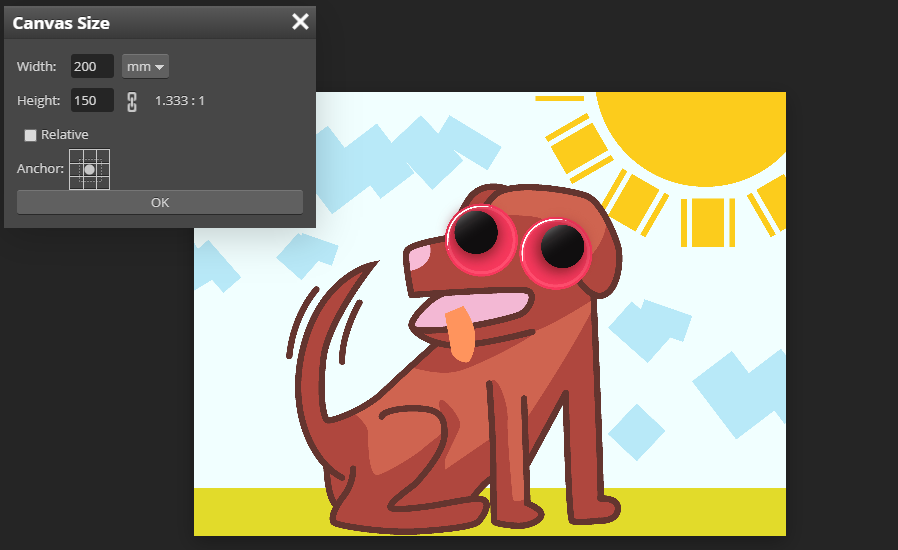
You can change the anchor placement to alter which edges get chopped off by the cropping.
You can also use the relative check-box to easily crop or extend the edges of your image by a set amount. This is great for adding borders to an image.
In Depth
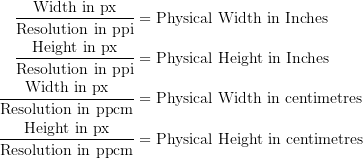
The size of a printed image is typically defined by 3 numbers:
- Width (in pixels)
- Height (in pixels)
- Resolution (in pixels per inch or pixels per centimetre)
The combination of those factors will uniquely determine the print size of your image.
Pixels per inch or PPI is sometimes referred to as dots per inch or DPI, but means the same thing in this context.
Using the pixel width or height and the resolution, we can work out the physical dimensions of the image.
Most image editing software will allow you to alter these and change the other values accordingly, including the physical dimensions.
Resampling
When resizing your image for print, typically you do not want to change the pixels of the image, as this can lead to artefacts in the image from the resampling operation.
Here is an example of an image that has been resampled by a very small amount.
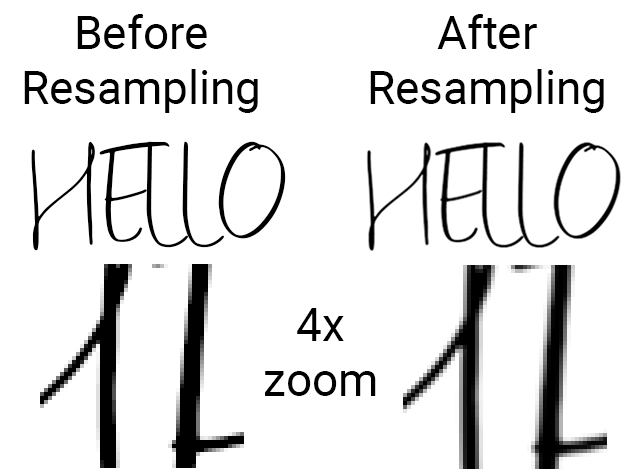
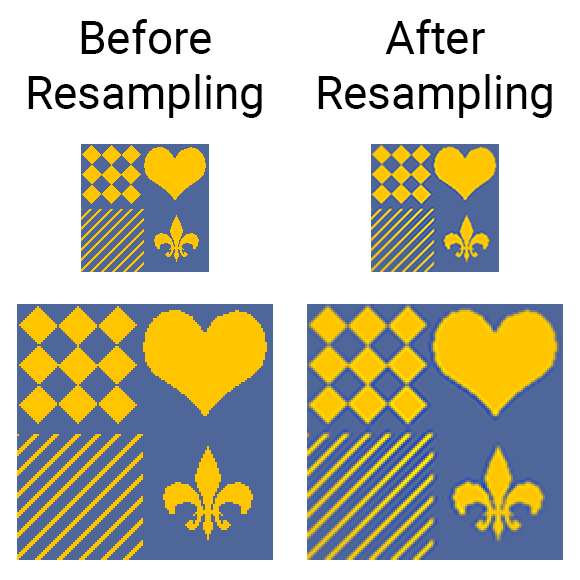
This is equivalent to changing your image from 150mm to 151mm by resampling.
You can see that the resampled image on the right is a lot less sharp and has had a lot of artefacts introduced, even though the physical size is not much different to the original size on the left.
This can have a large impact on artwork, and as such you will want to avoid resampling your image as much as possible, especially for digitally created artwork.
When resizing your image for print, you should thus disable resampling and only change the resolution as opposed to the pixel dimensions of the image unless you’re absolutely sure of what you’re doing.
Increasing the Resolution of your Image
There is unfortunately no way of increasing the resolution of your printed image without recreating it.
Resizing the image in Photoshop or other image editing software will not create a higher resolution print. Resampling the image will only make it worse quality by introducing artefacts.
The only way of increasing resolution is to print your image at a smaller physical size.
If you have a scan, photograph or digital drawing, then the only way to get a higher resolution print is to wish and hope that what you currently have is a version that has already been resized smaller, and that a larger version exists somewhere.
There are two exceptions to this rule:
- If the artwork is a physical artwork, you can re-scan at a higher resolution
- If the artwork is vector artwork, you can export at a higher resolution
Conclusion
To change the physical size of your image, the most important thing to remember is to not resample your image.
Other than that, resizing your artwork to an exact size is easy and something anyone can do.
More Information
You can find more information about resolution and DPI here:
The Relationship Between Viewing Distance and DPI
We also have some great advice on how to set up your artwork in Illustrator here:
How to Create and Export Artwork Using Adobe Illustrator
And there are several other handy articles on our blog.
Contents
- Introduction
- Quick Steps
- Open Photopea
- Open your file
- Resize your image
- Export your image
- Upload to Prinfab
 Loading...
Loading...