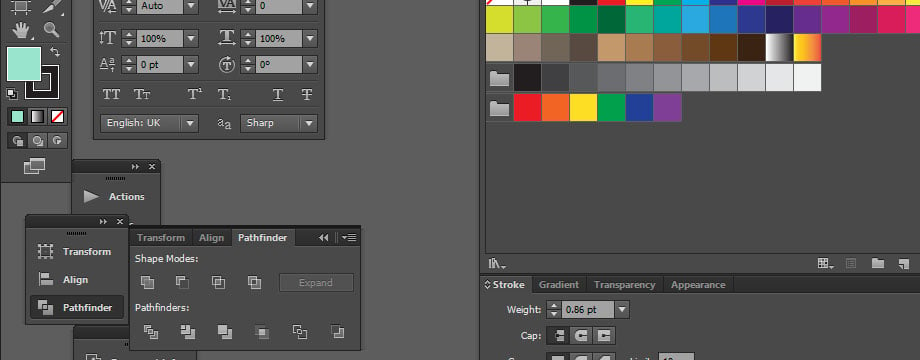
This guide should help you get the best results from your files when exporting from Adobe Illustrator.
Contents
Introduction
This guide should help you get the best results from your files when exporting from Adobe Illustrator.
It will go over how to set up your files correctly, and how to export those files for printing.
White Lines Around File
Using the export settings used in this file can largely fix any hairlines around image elements and around the border of an image.
These manifest as very thin white lines in your printed artwork, which can sometimes look like a grid in your artwork.
Set Up The File Correctly
One important thing to remember through all of this is that what you are going to be exporting from Illustrator are your artboards.
When creating a file, go to File > New.
For the Colour Mode, select RGB.
For the artboard size, select the size you wish your artwork to print at, in physical units (e.g. centimetres or inches).
Bleeds are not needed for printing with Prinfab, and should not be used for repeating designs anyway.
After clicking OK, you should be presented with an artboard in the size and colour mode you chose:
You can always edit your artboard using the ‘artboard’ tool 
Creating Your Artwork
When creating your artwork in Illustrator, there are a few simple tips that can help.
Check Your Line Widths
Line widths should ideally be 1pt or greater, assuming you’ll be printing your artwork at 100%.
Light lines on a dark background are best printed 1.5pt or greater.
Smaller lines might disappear against a dark background as the heavy ink coverage or neighbouring areas floods the line.
Very light weight dark lines on a light coloured background may not be 100% sharp when printing on to fabric, so it’s best to stay above 1pt.
Text Size
Keep your text size as large as you possibly can. We don’t recommend going lower than 12pt for dark text on a light background, and 14pt for light text on a dark background.
Light text on a dark background should be as bold as possible. Avoid very lightweight or hairline fonts.ric, so it’s best to stay above 1pt.
Background Colours
Make sure your background colour covers the whole artboard.
You can even extend it past the edges of the artboard, because when we export, it will chop anything outside the artboards off.
This will make sure if there are any rounding errors when exporting your artwork, it won’t matter at the edges of the image.
Export Settings
To export your file, you should go to File > Export.
Choose TIFF as the filetype.
Make sure the Use Artboards box is checked.
You will be presented with another dialog. Choose:
- Color Model RGB
- Resolution 180DPI or greater (custom options can be entered)
- Antialiasing None (for printing)
- LZW compression should be checked
- Always embed your ICC profile, so this should be checked
Now, you should have a perfectly formed file with no hairline gaps and no white lines.
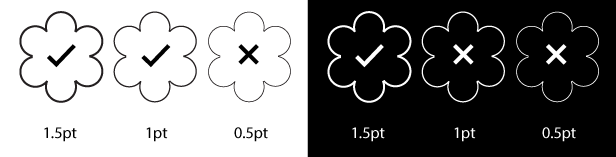
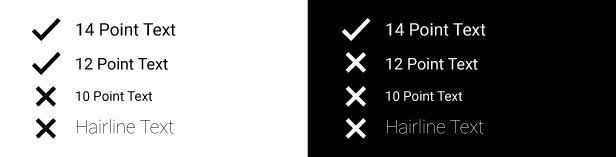
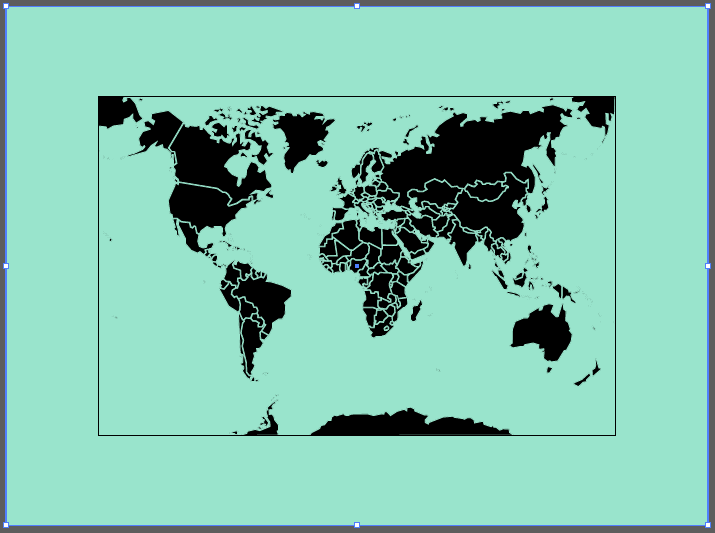
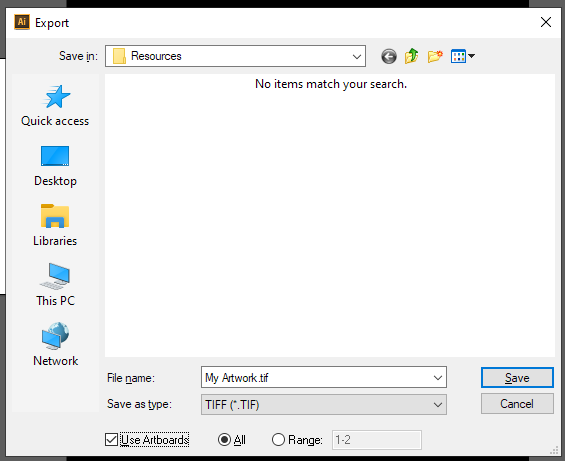
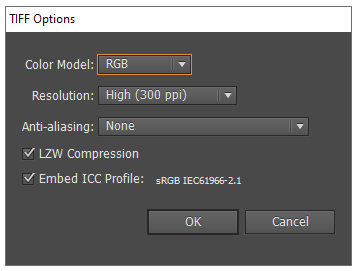
 Loading...
Loading...